楽しい配信を見ている最中に、突然流れてくる広告に「えっ、今!?なんで!?」って思っちゃうこと、ありませんか?
しかも中には3連続で広告が表示されたり、まったく配信画面が見れないことも…
そこで、今回は「Twitchで広告を上手に回避する方法」をいくつかご紹介しますね!これで快適な視聴ライフを楽しんじゃいましょう♪
これから紹介するのは、あくまで非公式な方法です。操作をする際は、必ず自己責任でお願いします。この操作によって、万が一TwitchのアカウントがBANされても、当サイトでは一切の責任を負いかねますので、ご了承ください。
広告をブロックすることのメリット
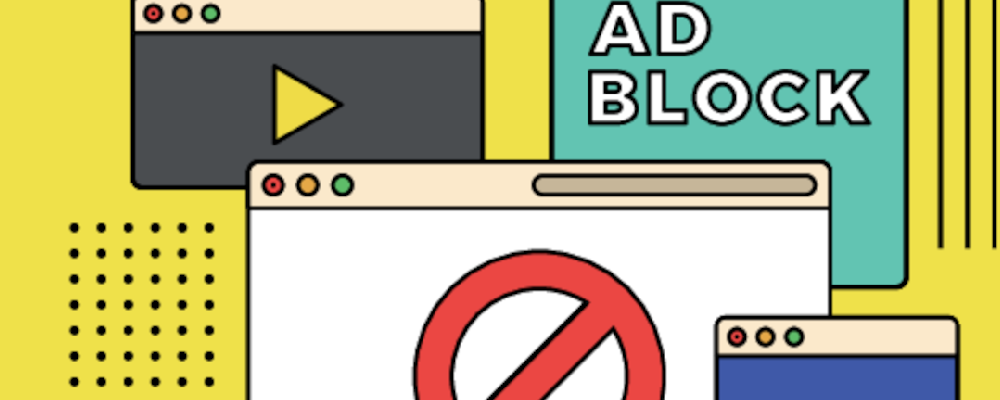
配信に集中できる!
広告が頻繁に挟まると、せっかく楽しんでいる配信の流れが中断されてしまいますよね。
広告をブロックすることで、視聴中のストレスが大幅に軽減されます。
これにより、推しの配信者や好きなコンテンツを集中して楽しめる環境が整います。好きな時間を邪魔されないって、やっぱり最高ですよね。
広告をブロックすることのデメリット、危険性
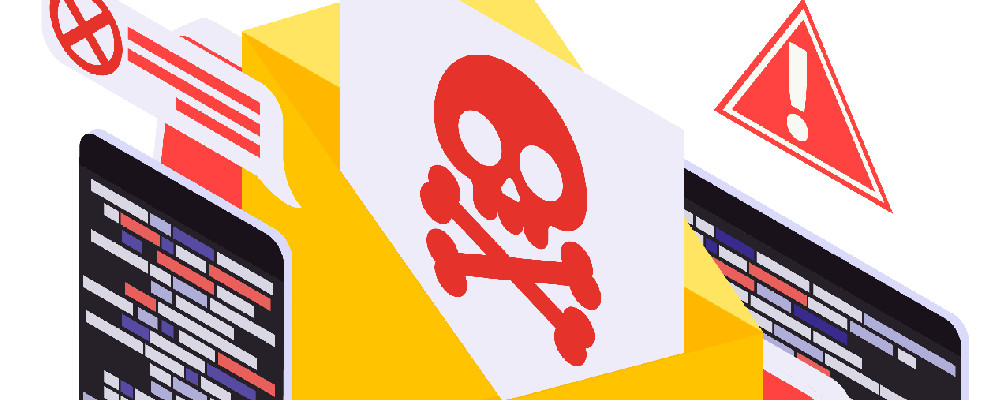
アカウントがBANされるリスクがある
広告ブロックツールの使用は、Twitchの利用規約に違反する可能性があります。
規約違反が確認されると、アカウントが停止(BAN)されるリスクも考えられます。
大事なアカウントであれば、ツールを使用する前に十分にリスクを理解しておくことが重要です。
Twitchのアップデートで機能が不安定になる
Twitchは定期的にシステムやサイトのアップデートを行っています。
これにより、広告ブロッカーが正常に動作しなくなることがあり、ツールの更新待ちが必要になることも。安定した視聴環境を求める場合は、公式の方法(Twitch Turbo等)を選ぶのが安全です。
導入方法
使うツールについて
広告ブロッカーの導入方法は様々なものがあります。
今回は Tampermonkey というブラウザの拡張機能を使った、導入方法を解説していきます!
Tampermonkey は、サイト上で任意のスクリプトを動かすことにより、操作の自動化、新しい機能の追加などを行える優れたブラウザの拡張機能です。
Google Chromeの事前設定
Google Chromeを使用している人は事前に、スクリプトを正しく動かすために、デベロッパーモードの有効化を行う必要があります。
ブラウザを開きます。
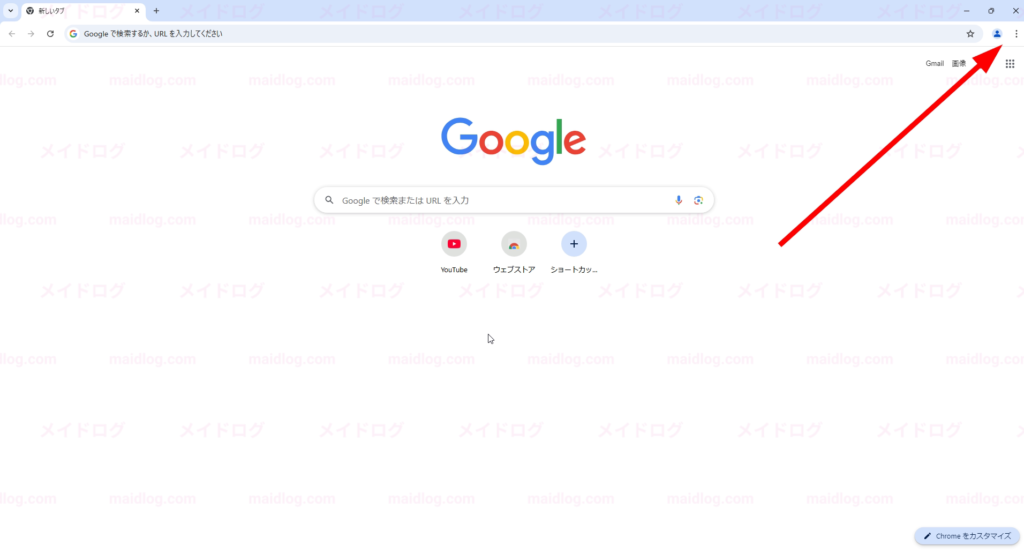
左上にある3点アイコンを押し、項目を開いたら、「設定」を押します。
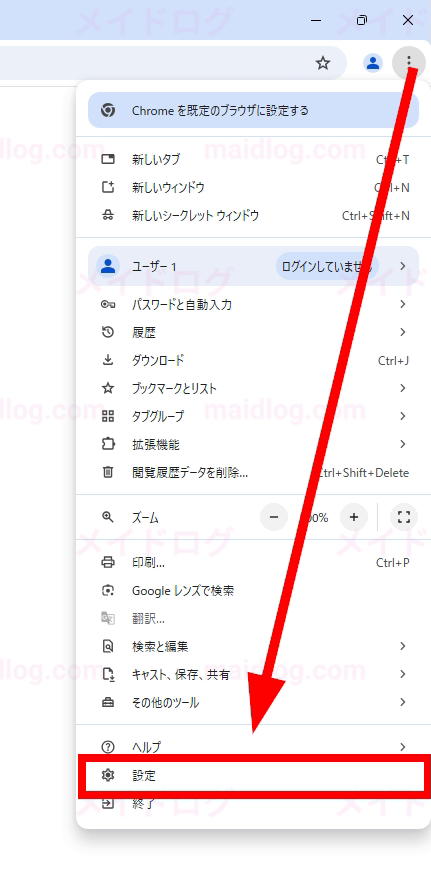
「拡張機能」の項目ボタンを押します。
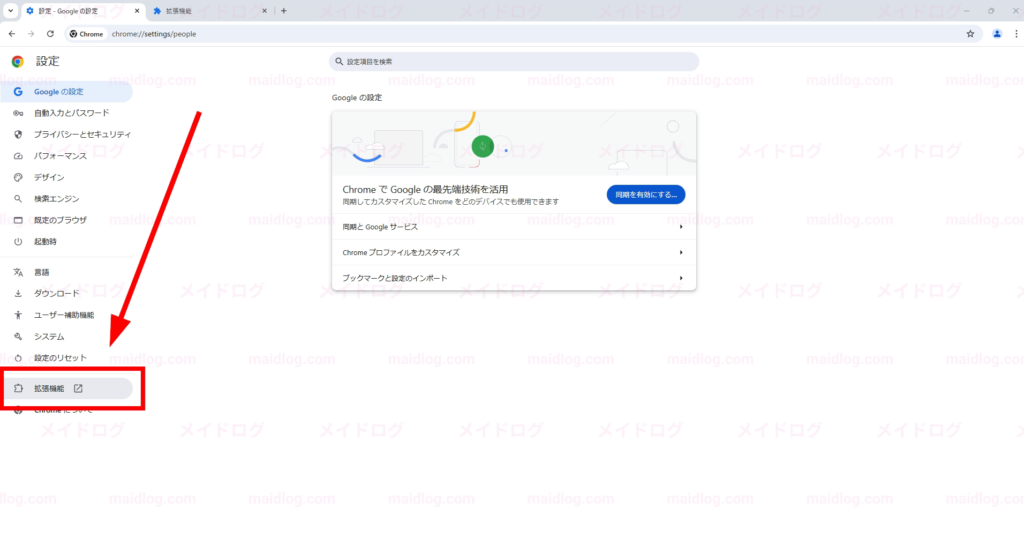
右上にある「デベロッパーモード」のスイッチをONにします。
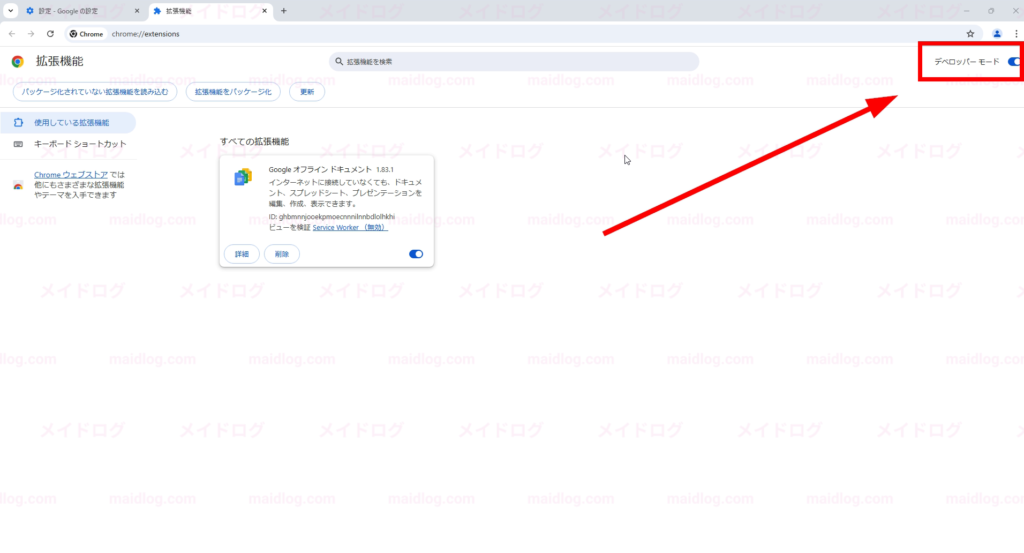
これでGoogleChromeの事前設定の完了です!
Tampermonkeyのインストール
以下のリンクからTampermonkeyの拡張機能インストールページに飛びます。
ページを開き、「Chromeに追加」ボタンを押しインストールを開始します。
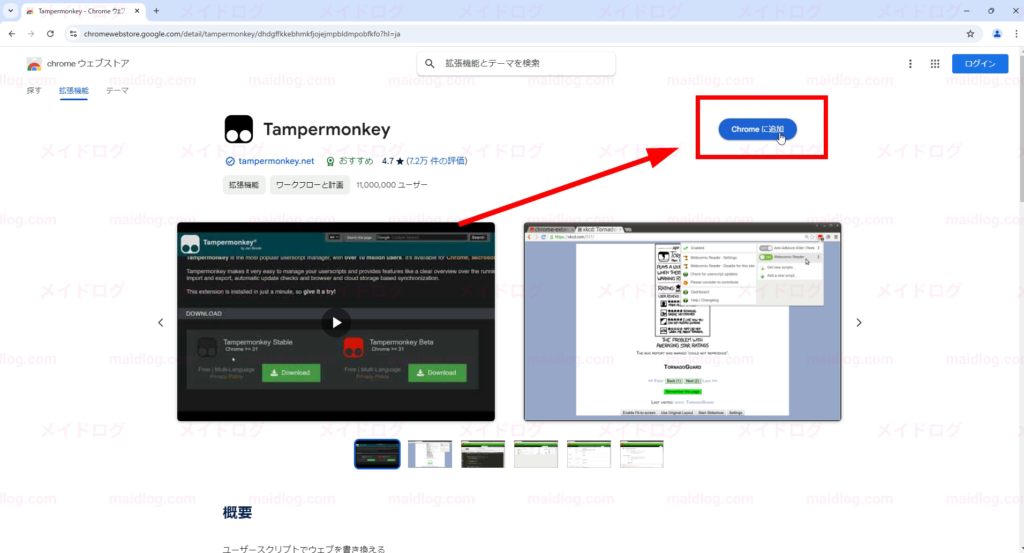
「拡張機能を追加」ボタンを押します。
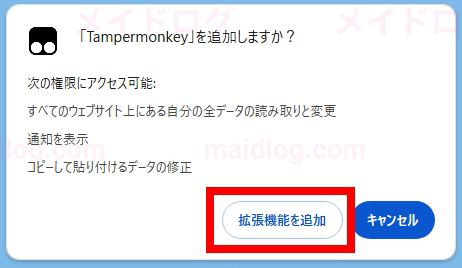
これでブラウザにTampermonkeyが無事インストールされました!
2種類の広告ブロッカースクリプトから選ぶ
ここまでくればもう簡単です!
広告ブロックスクリプトは2種類ありますが、使うのは一つです!
- video-swap-newスクリプト: 安定的。広告ブロック中は、比較的低画質な映像に切り替わる。
- vaftスクリプト: 広告ブロック中も高画質な映像で見れる。しかしフリーズを起こしたり、動作が不安定な場合がある。
今回は下のvaftスクリプトをインストールしていきます!
ですが、インストール方法は同じなので、お好きな方を選んでください!
スクリプトをインストールする
まずは配布ページに飛んでください。
「userscript」と書かれたリンクを押します。(※video-swap-newスクリプトを使いたい人は、上のuserscriptリンクを教えてください)
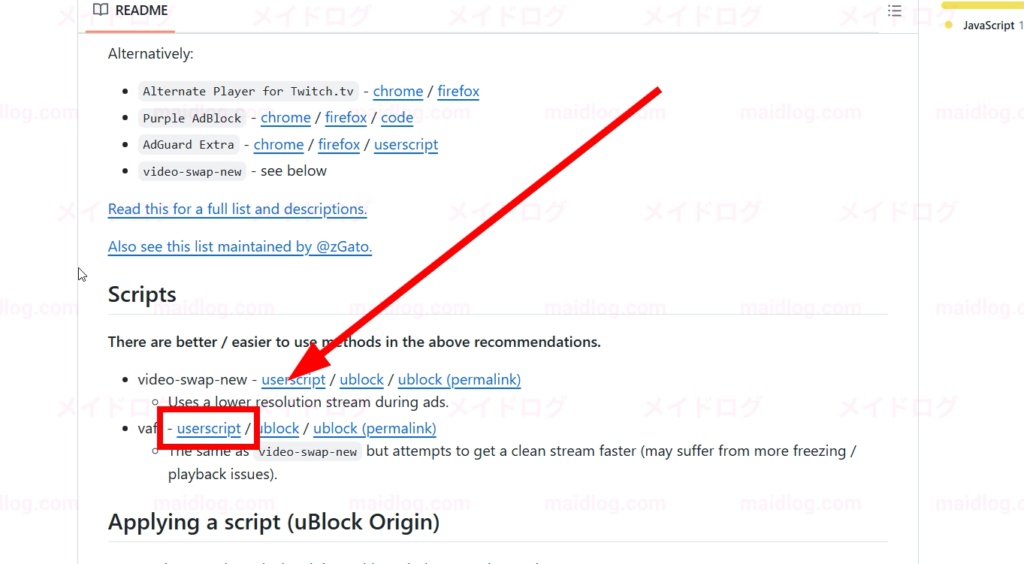
Tampermonkeyのサイトに飛んだら、インストールボタンを押します。
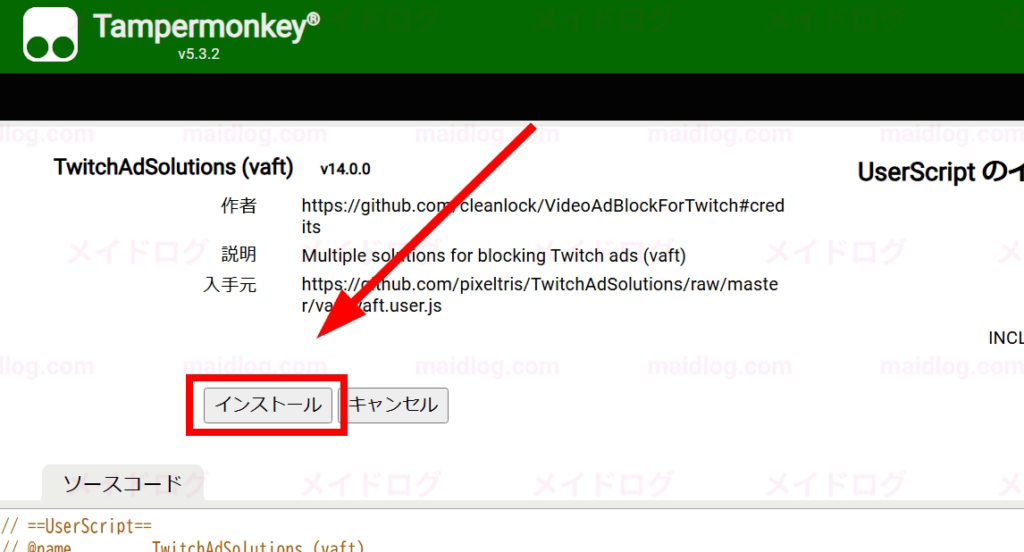
これでスクリプトのインストールが完了しました!
動作確認
ちゃんとブロックされてるか確認
さあTwitchのページで実際に動作確認をしてみましょう!
広告がブロックされている間は、左上にBlocking adsと表示されます。
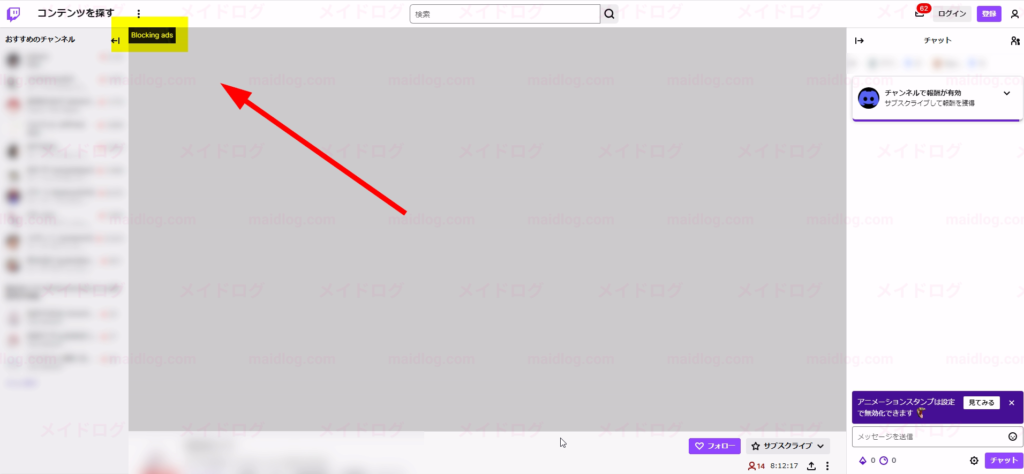
動作が不安定な場合、一時的に無効にしたい場合は?
Chromeの拡張機能ボタンから、Tampermonkeyを選択し、トグルスイッチをオフにすることで、スクリプトを一時的に無効にすることができます。
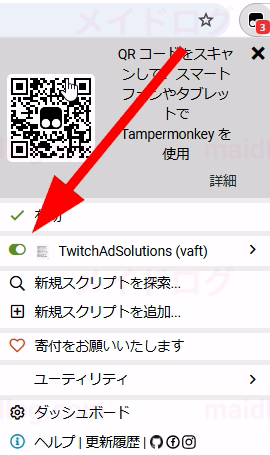
アンインストール
もし広告ブロッカーをアンインストールしたい場合も、手順は非常に簡単です!
まずは最初に行った、Google Chromeのデベロッパーモードの設定を解除します。
デベロッパーモードの解除が行えたら、左上の拡張機能ボタンから、Tampermonkeyの削除を行います。
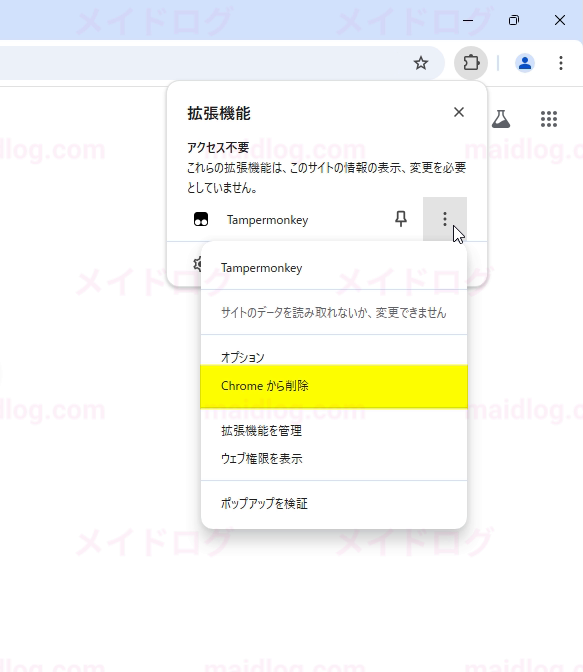
これで完全に元の状態にすることができます!
ここまで読んでいただき、ありがとうございます!Twitchの広告ブロックについて、少しでも役立つ情報をお届けできていたら嬉しいです。
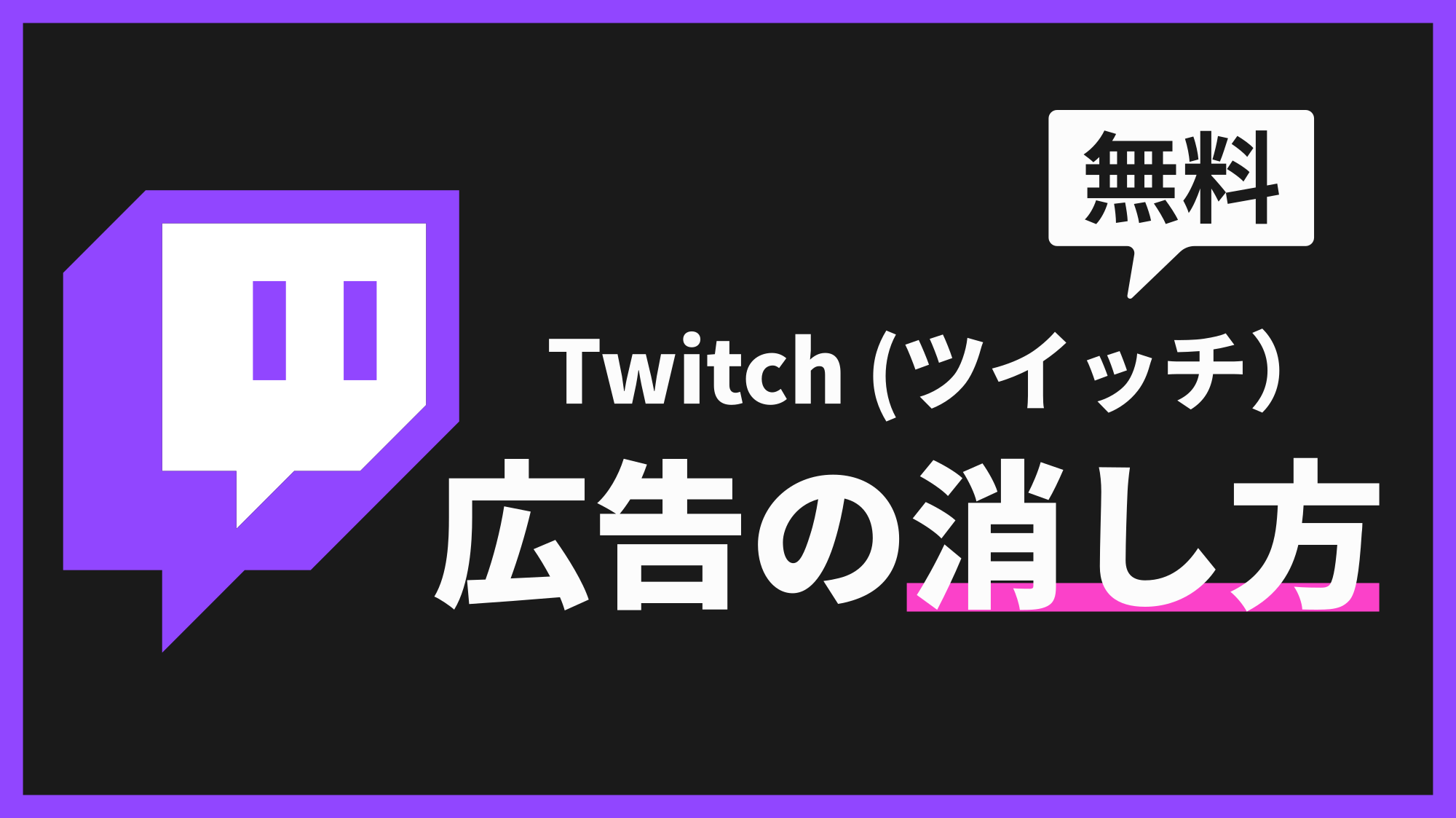
コメント